NextFTP4
Toxsoftホームページから無料体験版をダウンロードできます。
※ マニュアル作成時のバージョンは NextFTP 4.94 です。
対応環境
- Windows 7 、8 、8.1
- Windows 10
「NextFTP」を起動します
![]()
FTPサーバーに接続する設定
- 「ホストに接続」画面の「新規ホスト」ボタンをクリックします。
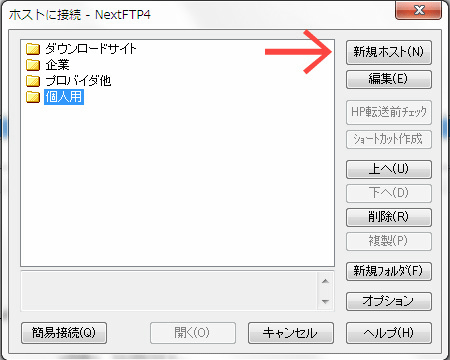
- 「ホストの設定」画面が表示されます。
JSNレンタルサーバーから送信された「設定情報」をご確認ください。
-- サービス設定情報 ------------------------------------------ アカウント : example ※1 パスワード : ******** ※2 FTPサーバー : ○○xxx.just-size.net ※3 -- サービス設定情報 ------------------------------------------ 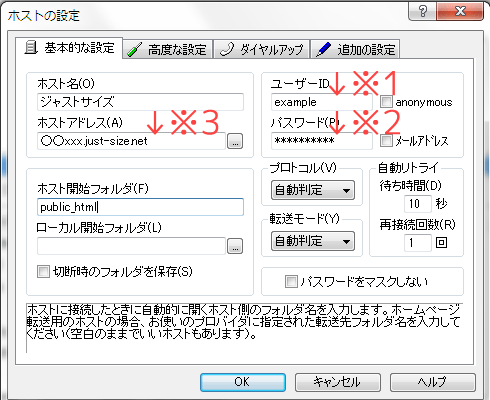
設定項目
ホスト名 任意の設定名です。 ホストアドレス FTPサーバー名 ※3 を入力します。 ユーザーID アカウント名 ※1 を入力します。 パスワード パスワード ※2 を入力します。 ホスト開始フォルダ 公開ディレクトリの「public_html」を入力します。 ローカル開始フォルダ 任意です。 - 「OK」ボタンをクリックし、設定を保存します。
以上で設定完了です。
接続とファイル転送テスト
- 設定したホスト名を選択し、「接続」ボタンをクリックします。
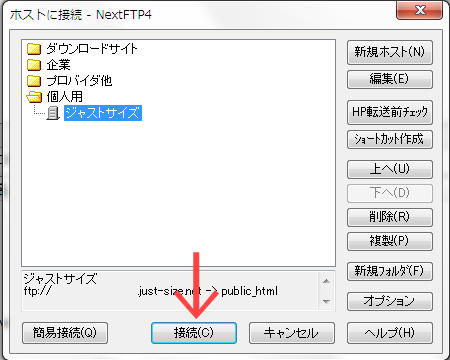
- 正常にログインされると、「ホストに接続しました。」と表示され、上にサーバー内のデータ、下にパソコン内のデータが表示されます。
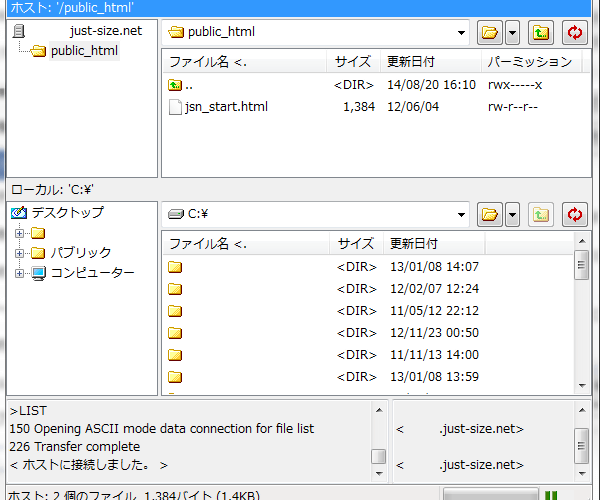
- 設定時に「ホスト開始フォルダ」を『public_html』と設定されなかった場合は、サーバー側から「public_html」ディレクトリを探してダブルクリックします。
- ファイルを転送します。
パソコン側の転送したいファイルをクリックし、『ドラック&ドロップ』或いは、右クリックのメニューから「アップロード」をクリックします。
- 「アップロードが完了しました。」と表示されます。
以上で接続とファイル転送テスト完了です。
トラブルシューティング
- エラー「ホストに接続できませんでした」
- 「ホスト名」、「ユーザーID」、「パスワード」の設定を今一度お確かめください。
上部メニューの「ホスト」から「接続」をクリック >「ホストに接続」画面で「編集」ボタンをクリック >「ホストアドレス」、「ユーザーID」、「パスワード」の設定をお確かめください。
正しくないユーザー名、パスワードでのログイン試行を繰り返されますと、サーバー側のセキュリティにより一定時間接続できなくなる事があります。 この場合は、正しいユーザー名、パスワードをお確かめの上で、時間を空けてログインをお願い致します。
- 設定をバックアップしたいのですが
- 次の手順で、NextFTPの設定をバックアップできます。
・上部メニューの「オプション」>「システム」>「全設定をファイルにバックアップ」をクリックし、設定ファイルのファイル名を入力して保存
また、同様に「全設定をファイルから復元」から設定を復元できます。
- セキュリティを強化したいのですが
- FTP接続情報を抜き取られるウイルス「Gumblar」への対策として、次の設定が有効です。
- 「起動パスワード」の設定
上部メニューの「オプション」>「システム」>「起動パスワードの設定」をクリックし、NextFTP起動用のパスワードを設定
- FTP通信の暗号化「FTPs(FTP over SSL)」の設定
上部メニューの「ホスト」から「接続」をクリック >「ホストに接続」画面で「編集」ボタンをクリック >「高度な設定」タブ >「SSL暗号化」から「Explicit(TLS)」を選択し、「OK」ボタンをクリック
- 「起動パスワード」の設定
関連ページ
- Toxsoft「JSNレンタルサーバーへNextFTPでホームページを転送するには」
- よくあるご質問と回答「ファイル転送について」