WinSCP
WinSCPプロジェクト日本語情報サイトから無料でダウンロードできます。
※ マニュアル作成時のバージョンは WinSCP 5.7.5 です。
対応環境
- Windows 7
「WinSCP」を起動します
![]()
FTPサーバーに接続する設定
- 「ログイン」画面が表示されます。
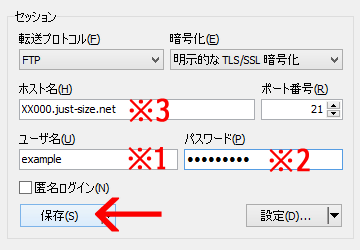
JSNレンタルサーバーから送信された「設定情報」をご確認ください。
-- サービス設定情報 ------------------------------------------ アカウント :example ※1 パスワード :******** ※2 FTPサーバー :XX000.just-size.net ※3 -- サービス設定情報 ------------------------------------------ 設定項目
転送プロトコル 「FTP」を選択します。 暗号化 「明示的な TLS/SSL 暗号化」を選択します。 ホスト名 FTPサーバー ※3 を入力します。 ポート番号 21 を使用します。 ユーザ名 アカウント名 ※1 を入力します。 パスワード パスワード ※2 を入力します。 「保存」ボタンをクリックします。
「セッションの保存名」で任意の名前を付けます。「フォルダ」も任意です。
以上で設定完了です。
ファイル転送
- 「ログイン」ボタンクリックします。
- パスワードの入力を求められた場合は、FTP接続パスワードを入力します。
- 正常に接続されると、左側にパソコン内のデータ、右側にサーバー内のデータが表示されます。
- 右側のサーバー内のデータから「public_html」ディレクトリを選択し、ダブルクリックで移動します。
- パソコン側の転送したいファイルをクリックし、『ドラック&ドロップ』或いは、右クリックのメニューから「アップロード」をクリックします。
トラブルシューティング
- エラー「アクセスが拒否されました」
- 「ユーザ名」と「パスワード」の設定を今一度お確かめください。
「編集」ボタンから設定を変更できます。
- エラー「接続に失敗しました。要求したアドレスのコンテキストが無効です。」
- 「ホスト名」の設定を今一度お確かめください。
「編集」ボタンから設定を変更できます。
- エラー「タイムアウトしました。 (control connection) 接続に失敗しました。」
- 正しくないユーザ名、パスワードでのログイン試行を繰り返されますと、サーバー側のセキュリティにより一定時間接続に失敗する事があります。
正しいユーザ名、パスワードをお確かめの上で、時間を空けてログインをお願い致します。
- エラー「対象のコンピューターによって拒否されたため、接続できませんでした。接続に失敗しました。」
- 暗号化接続に失敗している事が考えられます。
「編集」ボタンから「暗号化」の項目で「明示的な TLS/SSL 暗号化」が選択されているか、お確かめください。
「明示的な TLS/SSL 暗号化」が選択された状態でも接続できない場合は、「暗号化なし」をお選びください。
- エラー「接続に失敗しました。AUTH command not supported.」
- 暗号化接続に失敗している事が考えられます。
「編集」ボタンから「暗号化なし」に変更された上での接続をお試しください。
- 転送プロトコル「SFTP」や「SCP」を使用したいのですが
- 弊社サービスでは対応しておりません。「FTP」をご利用ください。
- 設定ファイル .htaccess が表示されません
- ファイル名が .(ドット)から始まっている為、隠しファイル扱いになり、表示されない事があります。次の設定をお確かめください。
・ログイン画面の「設定」ボタン横 ▼ メニューをクリック >「共通設定」の「ログ」をクリック > メニューから「パネル」をクリック >「隠しファイルを表示する」にチェックを付け、「OK」ボタンをクリック >「保存」ボタンをクリック
関連ページ
- よくあるご質問と回答「ファイル転送について」
- ウェブサイトTIPS「FTPのファイル転送時間を短縮する方法」