MySQLデータベースについて
MySQL もしくは MariaDB を無料でご利用いただけます。
データベース作成について
メールにてご案内しております設定情報、もしくは「.server_info」に「MySQL」が記載されている場合は、データベースが既に作成されています。
- 設定情報がご不明なお客様は、お問い合わせ窓口よりご連絡をお願い致します。
- 「MySQL」の記載がない場合は、新規作成をご依頼ください。
- 複数のデータベースをご希望のお客様は「追加データベースについて」をご参照ください。
ご注意事項
- ご利用容量の目安は 1データベースにつき 200MB です。
使用量は Adminer もしくは「.server_info」にてご確認いただけます。
- 目安値を超えた場合でも、データが書き込めなくなる等の制限はありません。
データ量が多くなりますと、動作遅延や、バックアップ・復元時に失敗する可能性が考えられます。
- ローカル接続に限定しています。外部サーバーからは接続できません。
- 共有サーバーのため、他のお客様のご迷惑とならない範囲でご利用ください。
- 他のお客様が接続できなくなってしまう恐れがありますため、「持続的な接続」はご遠慮ください。
バージョンについて
ご利用のサーバーによってバージョンが異なります。
各サーバーのデータベース(localhost)をご利用のお客様
バージョンは サーバー情報からご確認ください。
MariaDB について
最新サーバーでは MariaDB が標準になります。
従来の MySQL と高い互換性があり、セキュリティやパフォーマンスが向上した次世代データベースです。
![]()
MySQL専用サーバーをご利用のお客様
| サーバー名 | スペック |
|---|---|
| mysql001サーバー | MySQLバージョン 5.6 SSD(RAID1 ミラーリング) ストレージエンジン MyISAM / InnoDB |
追加データベースについて
サブドメインプランは 6個 まで、エコノミープランは 11個 までデータベースを設定できます。
| 1 | 標準データベース | - アカウント名 |
|---|---|---|
| 2~10 | 追加データベース | - アカウント名_任意の英数字 |
- 任意の英数字は、15文字以内でご指定ください。ご指定がない場合は連番で設定致します。
- 追加データベースの初期設定は、窓口よりご依頼ください。
- 自動インストール機能「JSNスタートアップ」をご利用の際に、追加データベースを1つ使用します。
設定例
次の設定例では、「jsnuser」がアカウント名、「blog1」「diary」が任意の英数字になります。
| 1 | 標準データベース | - jsnuser |
|---|---|---|
| 2 | 追加データベース | - jsnuser_blog1 |
| 3 | 追加データベース | - jsnuser_diary |
管理ツールについて
各サーバーのデータベース(localhost)をご利用のお客様
管理ツール Adminer もしくは Usermin をご利用いただけます。
- 管理ツール phpMyAdmin をご希望のお客様は、設置作業をお願い致します。
Adminer ログイン手順
- データベース管理ツールより Adminer をお選びください。
- 403エラーが表示されるお客様は、お手数ですが、制限解除のご依頼をお願い致します。
- サブドメインプラン sd012サーバー以前 は対応しておりません。Usermin のご利用をお願い致します。
- 設定情報に記載の、MySQLデータベースのユーザー名、接続パスワードでログインします。
-- サービス設定情報 ------------------------------------ MySQL データベース ユーザー名 : example ※1 パスワード : ******* ※2 データベース名 : example ホスト : localhost -- サービス設定情報 ------------------------------------ 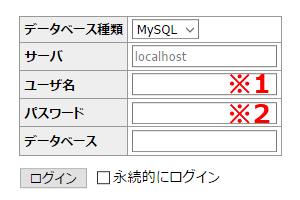
- 「サーバ」は「localhost」になります。
- 「データベース」は、自動的に認識されます。空欄で構いません。
- 「パスワード」は、FTPのパスワードとは異なります。
ログインできない場合は お問い合わせ窓口 よりご相談ください。
Usermin ログイン手順
- データベース管理ツールより Usermin をお選びください。
- 初めてご利用のお客様は、窓口より初期設定をご依頼ください。
- Usermin ログイン画面では、FTPのアカウント名、FTPの接続パスワードでログインします。
- MySQLデータベースの接続パスワードとは異なります。
- メニューから「アプリケーション」をクリックし、「MySQL Database」アイコンをクリックします。
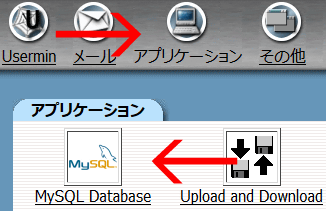
- 「MySQL ログイン」画面が表示された場合は、設定情報に記載のMySQL接続ユーザー名、パスワードでログインします。
-- サービス設定情報 ------------------------------------ MySQL データベース ユーザー名 : example ※1 パスワード : ******* ※2 データベース名 : example ホスト : localhost -- サービス設定情報 ------------------------------------ - 「MySQLデータベースにアクセスしていません。」と表示される場合は、初期設定が済んでいない状態です。
ログインできない場合は お問い合わせ窓口 よりご相談ください。
MySQL専用サーバーをご利用のお客様
管理ツール phpMyAdminをご利用いただけます。
- 初めてご利用の際は、セキュリティの都合により初期設定が必要となります。
窓口より初期設定のご依頼をお願い致します。
設定情報に記載のMySQL接続ユーザー名、パスワードをお確かめください。
| -- サービス設定情報 ------------------------------------ | |
|---|---|
| MySQL データベース | |
| ユーザー名 | : example ※1 |
| パスワード | : ******* ※2 |
| データベース名 | : example |
| ホスト | : mysql0XX.just-size.net ※3 |
| -- サービス設定情報 ------------------------------------ | |
phpMyAdmin ログイン画面に入力します。
| ユーザ名: | MySQLの接続ユーザー名 ※1 |
|---|---|
| パスワード: | MySQLの接続パスワード ※2 |
| Server Choice: | MySQLサーバー名 ※3 を選択します。 |
ログインできない場合は、お問い合わせ窓口よりご相談ください。
インポート(読み込み)について
MySQL もしくは MariaDB のデータをインポート出来ます。
各サーバーのデータベース(localhost)をご利用のお客様
Adminer でインポート
Adminer にログイン後、次の手順でインポートできます。
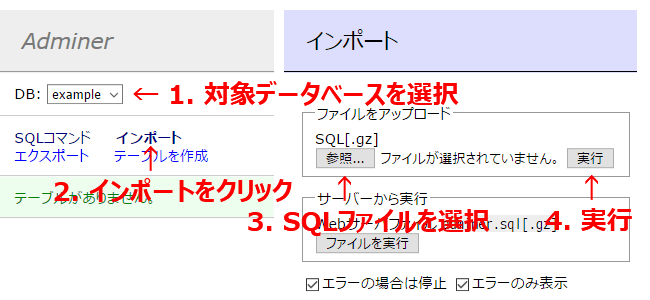
- インポート先のデータベースを選択します。
- データベースの追加設定をご希望のお客様は、ご依頼をお願い致します。
- 「インポート」をクリックします。
- 「参照...」ボタンをクリックし、インポートするSQLファイルを選択します。
- 「実行」ボタンをクリックします。
以上でインポート完了です。
Usermin でインポート
Usermin にログイン後、次の手順でインポートできます。
- 複数のデータベースをご利用のお客様は、インポート先のデータベース名をクリックします。
- 「データベースの編集」画面にて ボタンをクリックします。
- 「SQL の実行」画面にて「Run SQL from file」タブを選択します。
- インポートするSQLファイルを指定します。
SQLファイルがサーバー内に保存されている場合
「ローカル ファイルから」を選択し、入力欄にファイル名をフルパスで設定します。
例:/home/アカウント名/mysql_backup.txt
SQLファイルがパソコンに保存されている場合
「アップロードしたファイルから」を選択し ボタンからSQLファイルを指定します。
- ボタンをクリックします。
インポート完了後、リンク「テーブル リスト に戻る」をクリックし、データをお確かめください。
以上でインポート完了です。
MySQL専用サーバーをご利用のお客様
phpMyAdmin にログイン後、次の手順でインポートできます。
- 左側メニューからインポート先のデータベース名をクリックし、上メニューから「インポート」をクリックします。
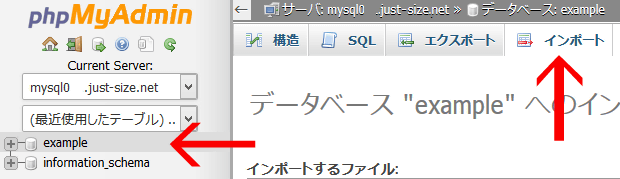
- 「データベース "example" へのインポート」画面が表示されます。
「インポートするファイル」から、パソコンに保存されているSQLファイルを選択します。
ボタンをクリックします
- 「インポートは正常に終了しました。」と表示されます。
正常にインポート出来ているか、データをお確かめください。
- SQLファイルが大容量(32MB以上)の場合は、インポート処理が止まってしまう事があります。
この場合は、SQLファイルのデータ量を減らしていただくか、圧縮や分割していただく事をご検討ください。
- インポート作業の代行をご希望のお客様は お問い合わせ窓口 よりご相談ください。
エクスポート(バックアップ)について
データのバックアップ手順です。常日頃より、お客様でのバックアップをお願い致します。
別のデータベースに移行される際の書き出しもこの手順になります。
各サーバーのデータベース(localhost)をご利用のお客様
自動バックアップについて
エクスポート(バックアップ)を定期的に自動実行する事ができます。
ご希望のお客様は、データベースバックアップ定期実行の設定をご依頼ください。
Adminer でエクスポート
Adminer にログイン後、次の手順でエクスポートできます。
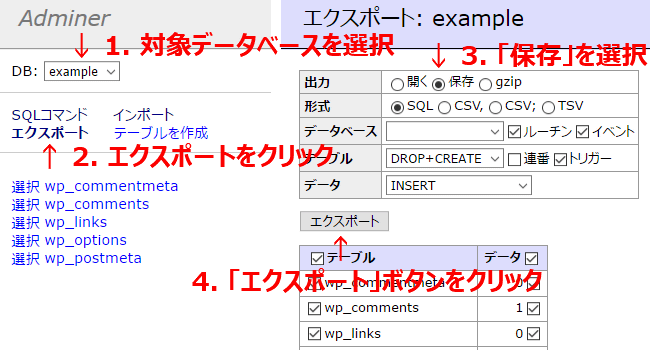
- エクスポート対象のデータベースを選択します。
- 「エクスポート」をクリックします。
- 「出力」から「保存」にチェックを入れます。
- 「エクスポート」ボタンをクリックします。
SQLファイルがダウンロード出来ましたら、エクスポート完了です。
Usermin でエクスポート
Usermin にログイン後、次の手順でエクスポートできます。
複数のデータベースをご利用のお客様は、バックアップするデータベース名をクリックします。
- 「データベースの編集」画面にて ボタンをクリックします。
- 設定項目を入力します。
ファイルにバックアップ バックアップ先のファイル名をフルパスで設定します。 例:/home/アカウント名/mysql_backup.txt
Tables to backup 「All tables」を選択します。 「public_html」ディレクトリ内のファイルをバックアップ先として設定された場合は、インターネット上にデータが公開されてしまう危険があります。 バックアップ先は「public_html」の外に設定をお願い致します。
ボタンをクリックします。
- 「xxxバイトをデータベース example からファイル /home/アカウント名/mysql_backup.txt にバックアップしました」と表示されれば成功です。
「データベースをバックアップできませんでした」と表示された場合は、バックアップ先のファイル名(フルパス)を今一度お確かめください。
- バックアップされたデータ mysql_backup.txt を、FTPでパソコンにダウンロードします。
バックアップされたデータは、お客様での管理をお願い致します。バックアップデータのお取り扱いには十分ご注意ください。
MySQL専用サーバーのデータベースをご利用のお客様
phpMyAdmin にログイン後、次の手順でエクスポートできます。
- 左側メニューからバックアップ対象のデータベース名をクリックし、上メニューから「エクスポート」をクリックします。
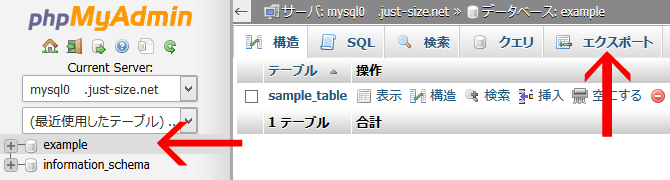
- 「データベース "example" からテーブルをエクスポート」画面が表示されます。
エクスポート方法: 「簡易」を選択します。 フォーマット: 「SQL」を選択します。 エンコーディングへの変換: 「なし」を選択します。 ボタンをクリックします。
- バックアップされたデータをパソコンにダウンロードします。
バックアップされたデータは、お客様での管理をお願い致します。バックアップデータのお取り扱いには十分ご注意ください。
関連ページ
- マニュアル「バックアップについて」
- よくあるご質問と回答「PHP MySQLデータベース」
- オプションサービス「データ復元」
- MySQL 5.6 リファレンスマニュアル
- phpMyAdmin 日本語ドキュメント