Outlook 2019
Windows版の Office 2019 や Office 365 に付属するメールアプリ設定マニュアルです。
※ マニュアル作成時のバージョンは 1906 です。
スタート から「Outlook」アプリを起動します
![]()
メールアドレスの設定情報について
はじめに、JSNレンタルサーバーから送信された「設定情報」をご確認ください。
標準メールアドレスをご利用のお客様
| -- サービス設定情報 ------------------------------------------ | |
|---|---|
| アカウント | : example ※1 |
| パスワード | : ******** ※2 |
| メールアドレス | : example@just-size.net ※3 |
| POP3/SMTPサーバー | : XX000.just-size.net ※4 |
| -- サービス設定情報 ------------------------------------------ | |
追加メールアドレスをご利用のお客様
| -- サービス設定情報 ------------------------------------------ | |
|---|---|
| 追加メールアカウント | |
| POP3/SMTPサーバー | : XX000.just-size.net ※4 |
| メールアドレス1 | : example@just-size.net ※3 |
| アカウント | : example_just-size.net ※1 |
| パスワード | : ******** ※2 |
| メールアドレス2 | : example2@just-size.net ※3 |
| アカウント | : example2_just-size.net ※1 |
| パスワード | : ******** ※2 |
| -- サービス設定情報 ------------------------------------------ | |
初期設定を行います
- 今回設定するメールアドレス(設定情報 ※3)を入力します。
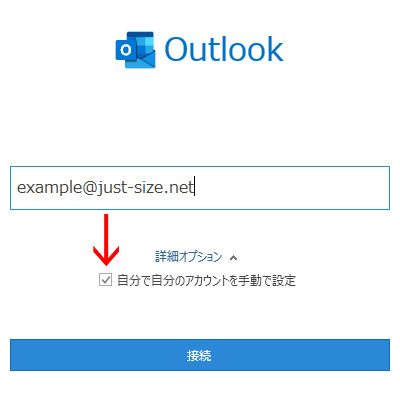
「詳細オプション 」の「自分で自分のアカウントを手動で設定」にチェックを入れます。
「接続」をクリックし、次に進みます。
入力画面が表示されない場合は「アカウントの追加」を行います
上部メニューから「ファイル」をクリックし、「アカウント情報」画面で「 アカウントの追加」をクリックします
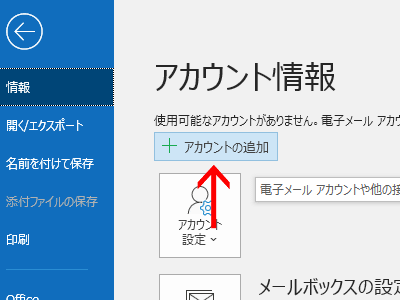
- 「詳細設定」画面で「POP」をクリックします。
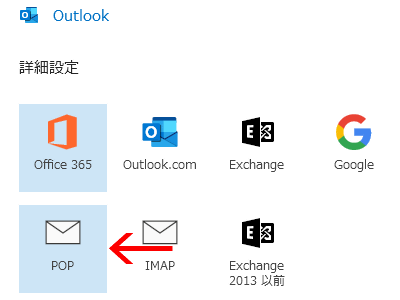
- メール受信用のパスワード(設定情報 ※2)を入力し、「接続」をクリックします。
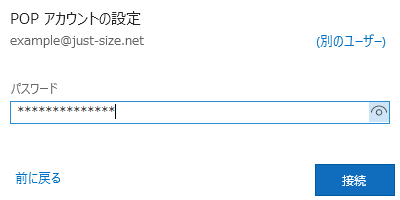
- 「POP アカウントの設定」画面が表示されます。
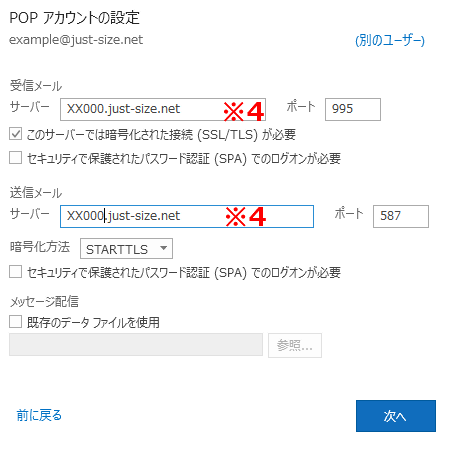
次の設定を行います
受信メール
サーバー メールサーバー名(設定情報 ※4)を入力します。 ポート 「995」と入力します。 チェックを入れます 「このサーバーでは暗号化された接続(SSL/TLS)が必要」 送信メール
サーバー メールサーバー名(設定情報 ※4)を入力します。 ポート 「587」と入力します。 暗号化方式 「STARTTLS」を選択します 「次へ」ボタンをクリックします。
- ユーザー名とパスワードを設定します。
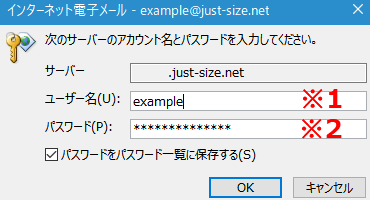
ユーザー名 アカウント(設定情報 ※1)を入力します。 パスワード パスワード(設定情報 ※2)を入力します。 「OK」ボタンをクリックします。
- 以上で設定完了です。
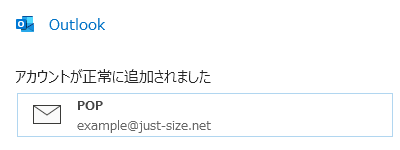
関連ページ
- マニュアル「メールが送信/受信できない場合」
- よくあるご質問と回答「メールについて」
- Amazon「Outlook 2019」