Thunderbird
Mozilla Japan Thunderbirdから無料でダウンロードできます。
※ マニュアル作成時のバージョンは Thunderbird 52.9 です。
対応環境
- Windows 7、8、10
- Mac OS X 10.9 Mavericks ~ 10.13 High Sierra
「Thunderbird」を起動し、初期設定を行います
![]()
- 「新しいアカウントを作成する」から「メール」をクリックします。
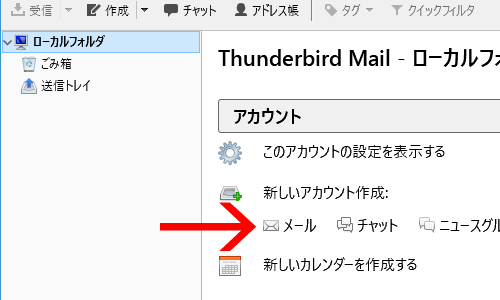
- 「メールアカウントを設定する」ボタンをクリックします。
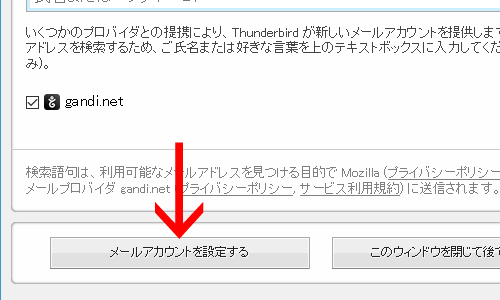
- 「メールアカウント設定」画面が表示されます。
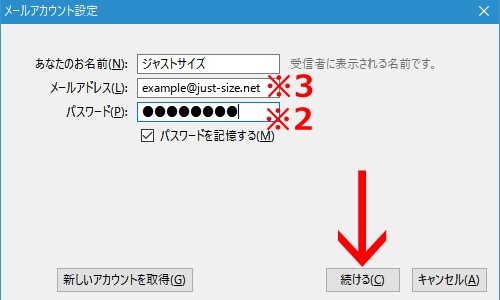
JSNレンタルサーバーから送信された「設定情報」をご確認ください。
- 標準メールアドレスをご利用のお客様
-- サービス設定情報 ------------------------------------------ アカウント : example ※1 パスワード : ******** ※2 メールアドレス : example@just-size.net ※3 POP3/SMTPサーバー : XXXXX.just-size.net ※4 -- サービス設定情報 ------------------------------------------ - 追加メールアドレスをご利用のお客様
-- サービス設定情報 ------------------------------------------ 追加メールアカウント POP3/SMTPサーバー : XXXXX.just-size.net ※4 メールアドレス1 : example@just-size.net ※3 アカウント : example_just-size.net ※1 パスワード : ******** ※2 メールアドレス2 : example2@just-size.net ※3 アカウント : example2_just-size.net ※1 パスワード : ******** ※2 -- サービス設定情報 ------------------------------------------
設定項目
あなたのお名前 メール送信時の差出人名になります。任意です。 メールアドレス 設定するメールアドレス ※3 を入力します。 パスワード 該当するパスワード ※2 を入力します。 「続ける」ボタンをクリックします。
- 標準メールアドレスをご利用のお客様
- 自動設定が始まります
エコノミープラン 標準メールアドレス をご利用のお客様
設定が自動的に完了致します。エラーが表示されていなければ、「完了」ボタンをクリックしてください。
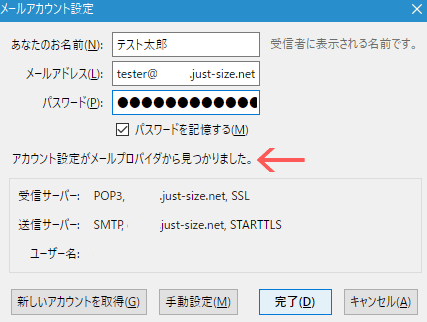
サブドメイン 標準メールアドレス をご利用のお客様
メールアドレスとサーバーが紐付いていない為、「手動設定」をお願い致します。
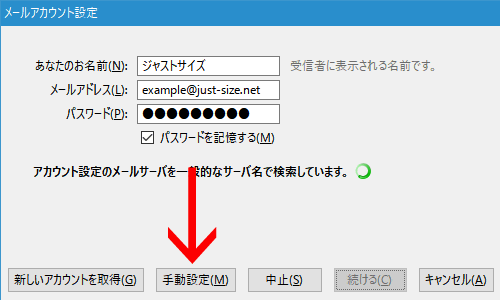
各プランの 追加メールアドレス をご利用のお客様
自動設定に対応していますが、サーバー側での初期設定が必要となります為、通常は「手動設定」をお願い致します。
設定の詳細がご不明な場合や、多数のアドレスを設定される場合は、自動設定が便利です。 ご希望のお客様は初期設定のご依頼をお願い致します。
- 手動設定を入力します。
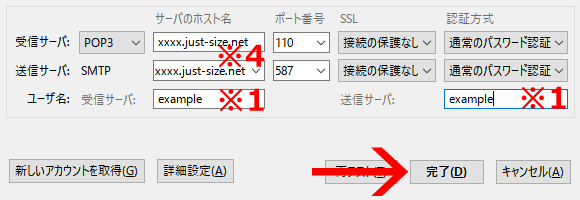
受信サーバ 「POP3」を選択します。 サーバのホスト名 ご利用のメールサーバー名 ※4 を入力します。 ポート番号 「110」を選択します。 SSL 「接続の保護なし」を選択します。 認証方式 「通常のパスワード認証」を選択します。 送信サーバ SMTP サーバのホスト名 ご利用のメールサーバー名 ※4 を入力します。 ポート番号 「587」を選択します。 SSL 「接続の保護なし」を選択します。 認証方式 「通常のパスワード認証」を選択します。 ユーザ名 受信サーバ 該当するアカウント名 ※1 を入力します。 ユーザ名 送信サーバ 該当するアカウント名 ※1 を入力します。 「完了」ボタンをクリックします。
メール送信時にパスワード認証が通らない場合は、「送信サーバ」の設定項目「認証方式」を「認証なし」に設定された上で送信操作を再度お試しください。
- SSL暗号化通信に対応していないため、「警告!」画面が表示されます。
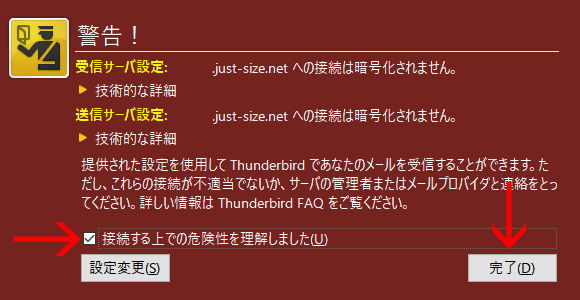
「接続する上での危険性を理解しました」にチェックを入れ、「完了」ボタンをクリックします。
以上で設定完了です。
トラブルシューティング
- ログイン失敗「サーバ xx000.just-size.net へのログインに失敗しました。
- 「ユーザ xxxxxx のパスワードを送信できませんでした。メールサーバ XX000.just-size.net からの応答: Authentication failed.」
-
ユーザ名、パスワード、サーバー名の設定を今一度お確かめください。
該当するアカウント名を右クリック >「設定」>「サーバ設定」画面にて、「サーバ名」と「ユーザ名」をお確かめください。
- メッセージの送信エラー「メッセージを送信できませんでした。SMTP サーバ xx000.just-size.net に接続できなかったため、メッセージを送信できませんでした――。」
-
送信サーバの設定「ポート番号」をお確かめください。
該当するメールアカウント名を右クリック >「設定」>「送信(SMTP)サーバ」にて、送信サーバー名を選択し「編集」ボタンをクリック >「ポート番号」が 587番 以外に設定されていないか、お確かめください。
- 受信したはずのメールが、メールサーバーに残っているのですが?
- 次の原因が考えられます。
- 「受信サーバ」の種類で「IMAP」を選択された場合、サーバーから毎回ダウンロードして閲覧する方式になります為、未受信としてメールが蓄積されます。
IMAP から POP への変更は、メール設定を一度削除していただき、再設定が必要となります。
- 受信したメールをサーバーに残す設定になっている場合、蓄積されます。
該当するメールアカウント名を右クリック >「設定」>「サーバ設定」>「ダウンロード後もサーバにメッセージを残す」のチェックを外し、「OK」ボタンをクリックします。
サーバーに蓄積されているメールは、設定ツール Usermin にて削除操作が可能です。マニュアル「メール転送設定」の「設定ツール Usermin にログイン」をご参照ください。
Usermin へログイン >上部メニューの「メール」>「Read Mail」アイコン>「Mail In Inbox」画面にて、削除するメールを開いていただくか、或いは「全て選択」>「選択されたメッセージを削除」ボタンから削除できます。
- 「受信サーバ」の種類で「IMAP」を選択された場合、サーバーから毎回ダウンロードして閲覧する方式になります為、未受信としてメールが蓄積されます。
関連ページ
- マニュアル「メールが送信/受信できない場合」
- よくあるご質問と回答
- カテゴリ「メールについて」
- 「POPとIMAPの違いを教えてください」
- Mozilla サポート「Thunderbird ヘルプ」