Filemin
ファイル管理ツール「Filemin」ご利用マニュアルです。
アップロードなどのファイル操作をブラウザから行っていただける ファイルマネージャー になります。
「Filemin」にアクセス
- 設定ツール Usermin にログインしていただく事でアクセスできます。
サーバー名確認より、Usermin のURLをご確認ください。
-
JSNレンタルサーバーから送信された「サービス設定情報」をご確認ください。
-- サービス設定情報 ----------------------------------- アカウント :example パスワード :******* -- サービス設定情報 ----------------------------------- 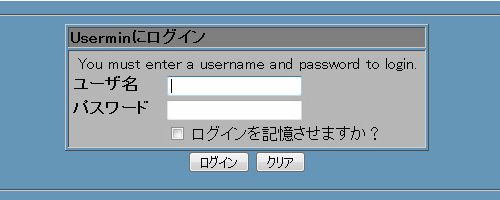
「ユーザ名」= アカウントになります。
- Usermin にログイン後、メニューから「その他」をクリック >「File Manager」をクリックします。
「ファイル マネージャ」は旧バージョンになりますのでご注意ください。
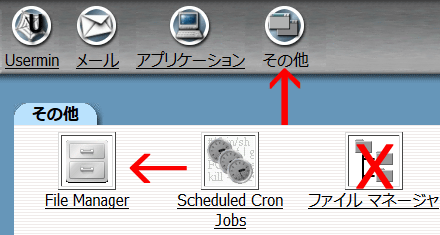
Filemin の操作
 アップロード(ファイル転送)
アップロード(ファイル転送)-
- アップロード先のディレクトリに移動し、
 をクリックします。
をクリックします。 - 「参照...」ボタンからアップロードするファイルを選択し、「OK」ボタンをクリックします。
CGIファイルのアップロードについて
改行コードを変換する機能(アスキーモード)がない為、Windows形式(CR+LF)又はMac形式(CR)になっているCGIスクリプトでは、実行時にエラーが発生する事があります。
その際は、アスキーモードに対応したFTPソフトをご利用いただくか、CGIスクリプトの改行コードをLinux形式(LF)に変更をお願い致します。 - アップロード先のディレクトリに移動し、
-

 ブックマーク追加、表示
ブックマーク追加、表示
- 現在アクセスしているディレクトリを
 からブックマークに追加します。
からブックマークに追加します。
ブックマークは
 からアクセスできます。
からアクセスできます。また、「Module configuration」の「Bookmarks」にてブックマークの削除、編集を行えます。
-

 ファイルコピー&ペースト
ファイルコピー&ペースト
-
- コピーしたいファイルにチェックを入れ、
 をクリックします。
をクリックします。 - コピー先のディレクトリに移動し、
 をクリックします。
をクリックします。
- コピーしたいファイルにチェックを入れ、
-

 ファイル移動
ファイル移動
-
- 移動したいファイルにチェックを入れ、
 をクリックします。
をクリックします。 - 移動先のディレクトリで
 をクリックします。
をクリックします。
- 移動したいファイルにチェックを入れ、
 ファイル圧縮
ファイル圧縮-
- 圧縮したいファイル、ディレクトリにチェックを入れ、
 をクリックします。
をクリックします。 - 「Archive name」に圧縮ファイルの名前を入力します。
- 圧縮形式を選択し、「compress」ボタンをクリックします。
- 圧縮したいファイル、ディレクトリにチェックを入れ、
 圧縮ファイル解凍
圧縮ファイル解凍-
- 解凍先のディレクトリに圧縮ファイルを移動します。
- 「Actions」の
 をクリックします。
をクリックします。
 パーミッション変更
パーミッション変更-
- 変更したいファイル、ディレクトリにチェックを入れ、
 をクリックします。
をクリックします。 - 「Permissions」の数値、またはチェック項目でパーミッションを設定します。
パーミッションについての詳細は、マニュアル「CGI SSI PHP について」をご参照ください。
Sticky bit 特殊な設定になるため、通常は使用しません。 Setgid Apply to 「Selected directories and files only」
→ 選択したファイル、ディレクトリのパーミッションを変更します。「Selected files and directories and files in selected directories」
→ 選択したファイルと、選択したディレクトリ内の全ファイルを変更します。「All (recursive)」
→ 選択したファイルと、選択したディレクトリ内の全ファイル、全ディレクトリを、奥の階層まで全て変更します。「Selected files and files under selected directories and subdirectories」
→ 選択したファイルと、選択したディレクトリ内ファイルを変更します。「Selected directories and subdirectories」
→ 選択したディレクトリと、その中の全ディレクトリを変更します。
- 変更したいファイル、ディレクトリにチェックを入れ、
 URLからファイルダウンロード
URLからファイルダウンロード- 圧縮ファイルや画像、HTMLなどを、URLを指定してダウンロードする機能です。
ファイル転送機能ではないため、「ディレクトリ」や「PHPなどの動的ファイル」はダウンロードできません。- ダウンロード先のディレクトリに移動し、
 をクリックします。
をクリックします。 - ダウンロード元の情報を入力し、「Download」ボタンをクリックします。
URL of file to download ダウンロードするファイルのURLを入力します。 Remote server username アクセスが制限されている場合は、ユーザー名、パスワードを入力します。 Remote server password
- ダウンロード先のディレクトリに移動し、
便利な使い方
WordPress を設置する
ダウンロード、解凍、パーミッション変更までを Filemin で行います。
- WordPress を設置するディレクトリに移動します。

logs 
4 kB example:example 0755 2015/10/15 - 11:56:51 
public_html ← 「public_html」内の設置ディレクトリに移動 - WordPress 最新版のURL https://ja.wordpress.org/latest-ja.zip をコピーします。
- Filemin メニューから
 (URLからファイルダウンロード)をクリックします。
(URLからファイルダウンロード)をクリックします。
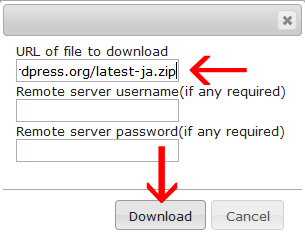
「URL of file to download」の入力欄に WordPress ファイルのURLをペーストし、「Download」ボタンをクリックします。
- ダウンロード完了後、圧縮ファイルを解凍します。

latest-ja.zip 

←  (解凍)をクリック
(解凍)をクリック - 解凍された wordpress ディレクトリのパーミッションを変更します。

wordpress 
4 kB example:example 0755 2015/10/15 - 11:56:51 ↑ チェックを入れて、メニューから  (パーミッション変更)をクリック
(パーミッション変更)をクリック
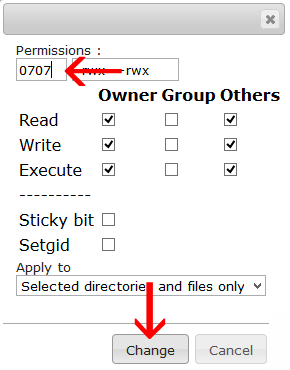
パーミッションを 707 に変更します。
※ CGI版のPHPをご利用の場合は 701 に変更します。
以上で設置作業完了です。引き続き、インストール作業を行ってください。
アクセスログ(生ログ)を表示する
「logs」ディレクトリ内に記録されるアクセスログ、エラーログを表示できます。
- ログが記録されていない場合は、設定をご依頼ください。
- ログファイルのサイズが大きい場合は、表示の際にブラウザがフリーズしてしまう事がありますのでご注意ください。この場合は、ファイルをダウンロードされた上で、パソコンのテキストエディタ等をご利用ください。
- 「logs」ディレクトリに移動します。

logs ← 「logs」ディレクトリに移動 
public_html 
4 kB example:example 0755 2015/10/15 - 11:56:51 - アクセスログを表示します。

access_log 

←  (ファイル編集 )をクリック
(ファイル編集 )をクリック
access_log.1 

xx kB example:example 0644 2015/10/15 - 11:56:51 
error_log 

xx kB example:example 0644 2015/10/15 - 11:56:51 
error_log.1 

xx kB example:example 0644 2015/10/15 - 11:56:51 本日早朝から現在までのアクセスが「access_log」に記録されています。
ファイル編集
 をクリックし、ログを表示します。
をクリックし、ログを表示します。また、ファイル名「access_log」をクリックしていただく事で、ダウンロードできます。
前日早朝から本日早朝までのアクセスは「access_log.1」になります。
また、アクセス時に発生したエラーが「error_log」に記録されています。
- サーバーによっては、ファイル名が「access_log-20251030」になっている事があります。
- ファイル名変更
 や、削除
や、削除  等の操作は行えません。表示、ダウンロードのみ行えます。
等の操作は行えません。表示、ダウンロードのみ行えます。 - ファイルの編集「Save」「Save and close」ボタン操作も行えません。
関連ページ
- よくあるご質問と回答「アクセスログを見ることはできますか?」
トラブルシューティング
- フォルダ毎や、複数のファイルをまとめてアップロードできませんか?
- お手数ですが、1ファイルずつアップロードをお願いいたします。
パソコン側で、フォルダや複数のファイルを圧縮していただき、サーバー側で解凍していただく方法が考えられます。
- ファイルの上書きアップロードができません
- お手数ですが、該当するファイルを一度削除された上で、改めてアップロードをお願いいたします。
- ディレクトリ内の全ファイルが操作できなくなりました
- ディレクトリのパーミッションをお確かめください。
~ / public_html / example /

index.html 
0 bytes root:root 0000 1970/01/01 - 09:00:00 例では、「example」ディレクトリのパーミッションを 701 や 705 に変更していただく事で解消します。
- ファイル名、ディレクトリ名に日本語(全角文字)を使用できますか?
- 全角文字を設定された場合、エラーになる事があります。半角英数字にてご指定ください。
- ファイル編集機能
 で文字化けします
で文字化けします - 管理ツール側とファイルの文字コードが異なる場合、日本語(全角文字)が文字化けします。
上部メニューの「Usermin」から「言語の変更」をクリックしていただき、ファイルと同じ文字コードに変更していただく事で解消します。
関連ページ
- よくあるご質問と回答「ファイル転送について」
マウスオーバーで説明を表示します↓