WordPressをルートディレクトリで表示する方法
サブディレクトリに設置した WordPress のURLを変更し、ルートディレクトリで表示する方法をご紹介します。
|
サブディレクトリに設置 /public_html/wordpress ルートディレクトリで表示 /public_html |
https://www.example.jp/wordpress/ URL変更 https://www.example.jp/ |
|---|
WordPress をインストール
まずは、通常通りサブディレクトリにWordPressをインストールします。
ルートディレクトリへのインストールでも問題なく運用できます。
ファイルを整理、管理し易くなりますので、サブディレクトリへのインストールをお勧め致します。
WordPress の設定変更
- インストールしたWordPressの管理画面にログインします。
- 「設定」から「一般設定」をクリックします。
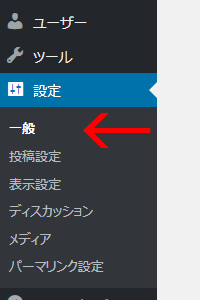
- 「サイトのアドレス (URL)」を、ルートディレクトリのURLに変更します。
変更例
サイトのアドレス (URL) https://www.example.jp/wordpress URL変更 サイトのアドレス (URL) https://www.example.jp - URLの最後に /(スラッシュ)を含めません。
- 今回は「WordPress アドレス (URL)」は変更しません。
- 「変更を保存」ボタンをクリックします。
表示に必要なファイルの準備
ここではFTPソフト、テキストエディタを使用しますが、ファイル管理ツール「Filemin」でも操作できます。
- WordPress 設置ディレクトリ内のファイル index.php と .htaccess をFTPでダウンロードします。
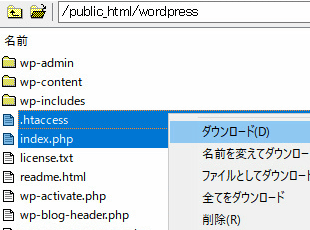
- ファイル index.php を編集(テキストエディタで開く)します。
次のように、設置ディレクトリ名 /wordpress を追記します。
変更前
require( dirname( __FILE__ ) . '/wp-blog-header.php' );変更後
require( dirname( __FILE__ ) . '/wordpress/wp-blog-header.php' ); - index.php と .htaccess をルートディレクトリ(public_html の直下)にアップロードします。
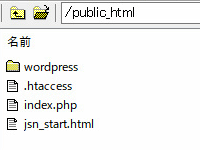
- 既存の設定ファイル .htaccess がある場合は、設定が上書きされないようにご注意ください。
- 設定したURL https://www.example.jp/ にアクセスし、表示されれば設定完了です。
- 今回は、管理画面のURL https://www.example.jp/wordpress/wp-login.php は変更されません。
関連ページ
- マニュアル「WordPress セキュリティ対策」
- よくあるご質問と回答「WordPress 設置、運用に関するFAQ」