ウェブメール
ブラウザ上でメールの送信、受信を行えるツール「Roundcube」をご利用いただけます。
エコノミープランをご利用のお客様
https://ecowebmail.just-size.net/
サブドメインプランをご利用のお客様
https://subwebmail.just-size.net/
- 403エラーが表示される場合は お問い合わせ窓口 よりご連絡をお願い致します。
ウェブメールにログイン
JSNレンタルサーバーから送信された「設定情報」をご確認ください。
PC版 ログイン画面
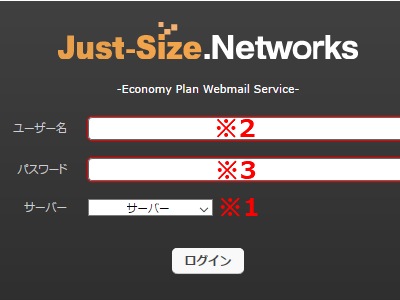
スマホ版 ログイン画面
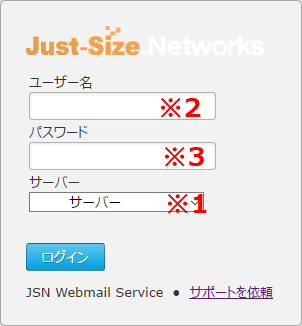
- ユーザー名 = アカウントです。
標準メールアドレスをご利用のお客様
| -- サービス設定情報 ------------------------------------------ | |
|---|---|
| ご契約サーバー名 | : XX000サーバー※1 |
| アカウント | : example ※2 |
| パスワード | : ******** ※3 |
| メールアドレス | : example@just-size.net ※4 |
| -- サービス設定情報 ------------------------------------------ | |
追加メールアドレスをご利用のお客様
| -- サービス設定情報 ------------------------------------------ | |
|---|---|
| ご契約サーバー名 | : XX000サーバー※1 |
| 追加メールアカウント | |
| POP3/SMTPサーバー | : XX000.just-size.net |
| メールアドレス1 | : example@just-size.net ※4 |
| アカウント | : example_just-size.net ※2 |
| パスワード | : ******** ※3 |
| メールアドレス2 | : example2@just-size.net ※4 |
| アカウント | : example2_just-size.net ※2 |
| パスワード | : ******** ※3 |
| -- サービス設定情報 ------------------------------------------ | |
ログインできない場合は「トラブルシューティング」をご参照ください。
初期設定について
初回のログイン時にはアカウントとメールアドレスが紐付いていない為、お客様にて初期設定をお願い致します。
PC版 設定画面
- 画面右上のメニューより「設定」をクリックします。
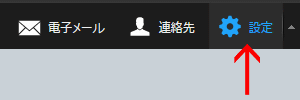
- 画面左の設定メニューより「識別情報」をクリックします。
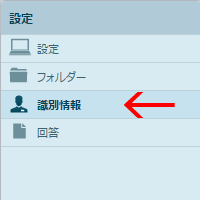
スマホ版 設定画面
- 画面右上のメニュー をタップします。
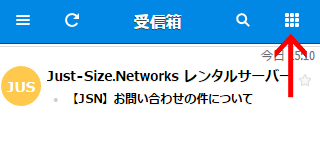
- 「設定」をタップします
- 画面左上のメニュー をタップします。
- 「識別情報」をタップします。
メールの差出人を設定します
設定項目
| 表示名 | メールの差出人名になります。任意のお名前を設定できます。 |
|---|---|
| 電子メール | ログイン中のメールアドレス(上記設定情報の ※4)を入力します。 |
| 企業名 | メールの差出人が所属する企業名・団体名を設定できます。任意です。
※ 表示名(差出人名)とは別に「Organization」として送信先に送られますが、受信者のメールソフト側で対応していない場合は表示されません。 差出人を団体名にされたい場合は、表示名(差出人名)の方に設定してください。 |
| 返信先 | 差出人のメールアドレスとは別に、返信先を設定できます。任意です。 |
| 隠した写し(Bcc) | ウェブメールから送信する際に、自動的にメールのコピー(BCC)を送信できます。任意です。 |
| 初期値を設定 | 差出人名を複数設定された場合は、チェックを入れることでデフォルトになります。 |
- PC版は「保存」ボタンをクリックします。
- スマホ版は画面右上の保存アイコン をタップします。
メール受信箱に戻る際は、右上のメニュー から「電子メール」をタップします。
以上で設定完了です。
メール受信、作成について
PC版 受信箱
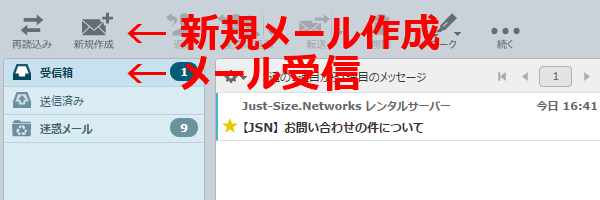
スマホ版 受信箱
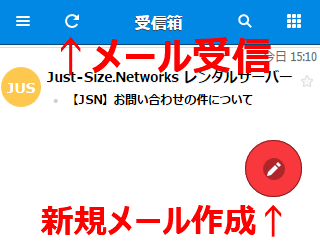
メール受信(新着メールの問い合わせ)操作について
PC版
左上メニューの「受信箱」をクリックすることで、新着メールを受信できます。
スマホ版
左上メニューの更新アイコン をタップすることで、新着メールを受信できます。
新規メール作成と送信について
PC版
左上メニューの「新規作成」より、新しいメールを作成できます。
スマホ版
アイコン より、新しいメールを作成できます。
| 発信者 | メール差出人の名前とメールアドレスです。
PC版のみ 別のお名前を設定される場合は「識別情報を編集」から追加、変更できます。 |
|---|---|
| 宛先 | 送信先メールアドレスを設定します。「連絡先」リストからの選択も可能です。
写し(Cc)を追加:同じメールを複数のメールアドレスに送信できます。メール受信者にも Cc に入っているアドレスが表示されます。 隠した写し(Bcc)を追加:同じメールを複数のメールアドレスに送信できます。メール受信者には Bcc に入っているアドレスは表示されません。 PC版のみ 返信先(Reply-To)を追加:「発信者」とは別のメールアドレスに返信が欲しい場合は、ここにアドレスを設定できます。 フォロー先(Followup-To)を追加:メーリングリストに投稿する際に、ここに宛先を設定します。 |
| 件名 | メールのタイトルを設定します。 |
| 本文 | メールの本文を入力します。
※ PC版では、件名下のスペースが入力欄になっています。 |
- PC版は、左上メニューの「送信」をクリックして送信します。
- スマホ版は、右上のアイコン をタップすると送信されます。
送信前の確認画面はありませんのでご注意ください。
便利な使い方
迷惑メールフォルダの確認
迷惑メール扱いになったメールをウェブメール上で確認できます。
- 「迷惑メールフィルター」を有効化されていないお客様は、マニュアル「迷惑メール対策設定」から初期設定をお願い致します。
- 下記の「spam フォルダ」有効化は、PCでの設定をお願い致します。
スマホ版をご利用のお客様は、当社サポートに有効化をご依頼ください。
「spam フォルダ」有効化設定(PC版)
- 画面右上のメニューより「設定」をクリックします。
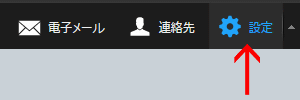
- 「設定」メニューの「フォルダー」をクリックします。
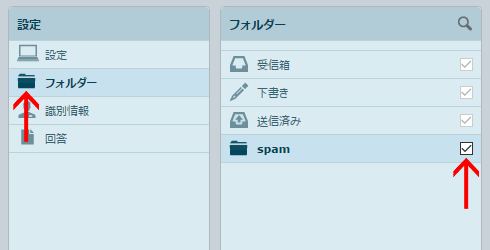
「フォルダー」メニューの「spam」にチェックを入れます。
- メニューに「spam」がない場合は、実際に迷惑メールが配信され、作成されるまでお待ちください。
- トップページのメニューに「spam」が追加された事をご確認ください。
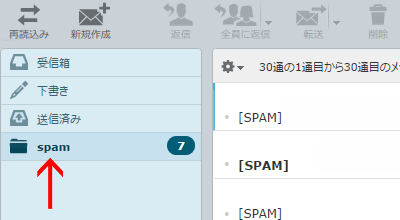
- ウイルスが添付されたメールや、フィッシング詐欺、ワンクリック詐欺等、悪意のあるメールに十分ご注意ください。
- 迷惑メール判定の調整(学習)は、設定ツール Usermin から SpamAssassin の操作をお願い致します。
- マニュアル「「SpamAssassin」の操作と学習」
回答(定型文)を設定
頻繁に送信する内容(定型文・テンプレート)を「回答」に準備し、送信時に呼び出す事ができます。
- PCでの設定をお願い致します。スマホ版には「回答」機能がありません。ご了承ください。
「回答」の作成
- 画面右上のメニューより「設定」をクリックします。
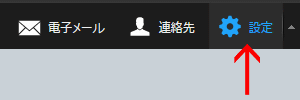
- 「設定」メニューの「回答」をクリックします。
- 「回答」下メニューの から新規作成できます。
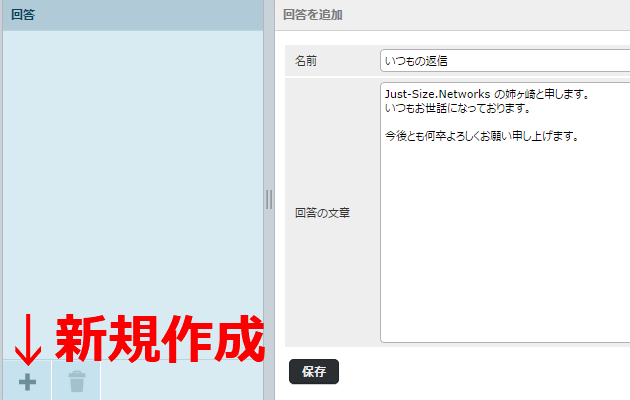
名前 「回答」を呼び出す際の設定名です。 回答の文章 定型文を入力します。 「保存」ボタンをクリックします。
以上で準備完了です。
「回答」を挿入
メールの新規作成、もしくは返信画面にて、準備した定型文「回答」を挿入できます。
左上メニューの「回答」をクリックし、作成した「回答」を選択します。
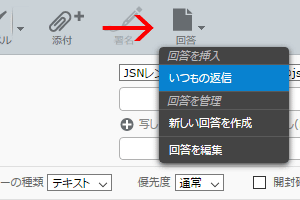
トラブルシューティング
- ログイン時のエラーメッセージ
「ログインできませんでした。」
-
ユーザー名、パスワード、サーバー名の設定を今一度お確かめください。
- 標準メールアドレスをご利用の場合は、FTPと同じ設定です。
- 追加メールアドレスをご利用の場合は、ユーザー名の設定にご注意ください。
- ログイン画面のURLはプラン別に異なりますのでご注意ください。
- お客様のウェブサイトにアクセスできる事をご確認ください。 正常にアクセスできない場合や、「アカウントロック」と表示されている場合は、メール機能も制限されています。
- エラー画面「403 Forbidden」が表示されます
-
セキュリティ上の理由により、アクセス制限が掛かっている状態です。お手数ですが、お問い合わせ窓口よりご連絡ください。
- 海外から接続されている場合は、その旨ご連絡をお願い致します。
- 「受信箱」にメールが表示されません。
-
「メールボックスは空です。」と表示されている場合は、サーバー上にメールが保存されていない状態です。
サーバー上に保存されている未受信のメールを「IMAP」形式で表示する仕組みになっています。
ご利用のメールソフトやアプリにて「POP3」形式で受信された場合は、メールソフト側にメールが保存される事になります為、サーバーからは削除されます。- FAQ「POPとIMAPの違いを教えてください」
- 送信先にメールが届きません。
-
左メニューの「送信済み」から、メールの宛先を今一度お確かめください。また、エラーメールが返送されていないか、「受信箱」をお確かめください。
正しい宛先に送信出来ない場合は、FAQ「送信したメールが相手に届きません」をご参照ください。